Results and Statistics
You will learn:
- How to manage results of your students using the menu
- How to generate result statistics
- How to export statistics to supported formats
Overview
Results management is one of the key features of Hakutest, offering flexible options for effectively tracking and monitoring your students' progress. With this functionality you can gain valuable insight into your students' performance, enabling you to identify areas where they excel or struggle.
Results menu
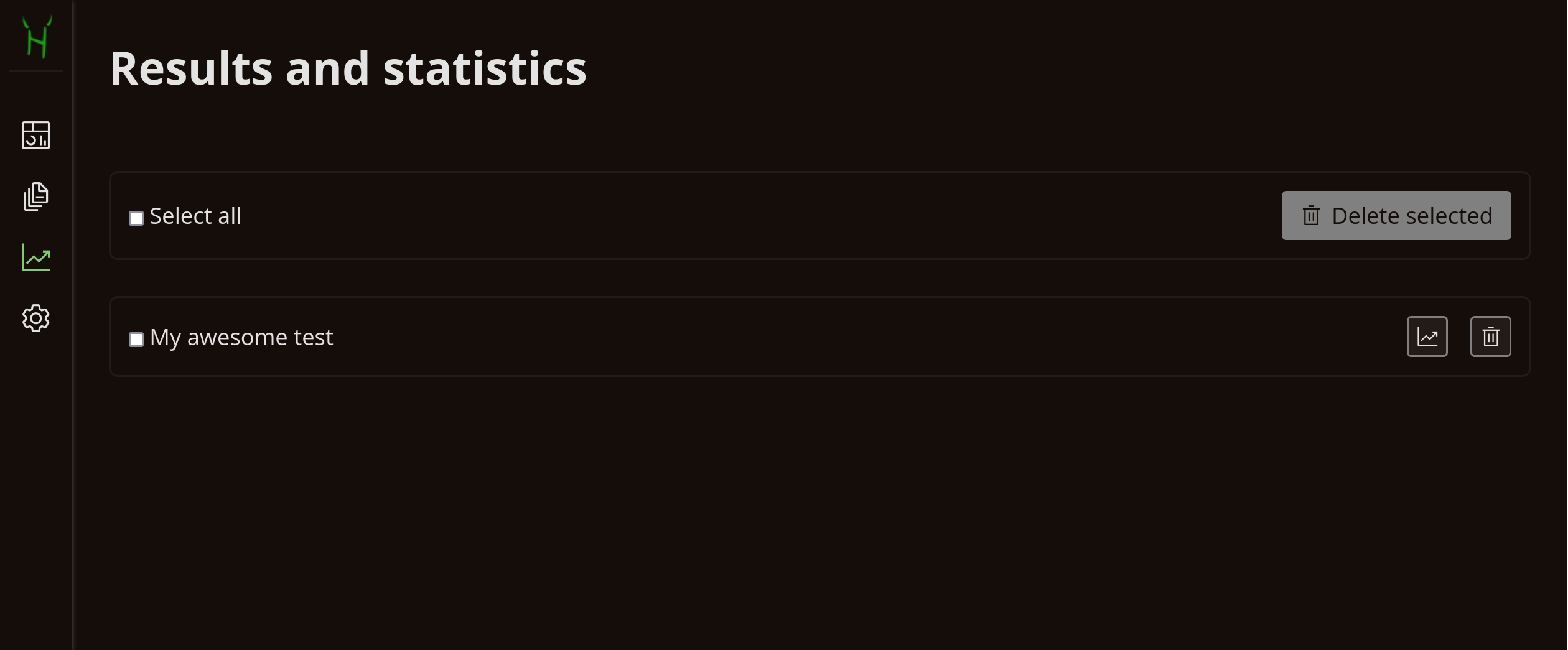
Results menu is a file manager-like interface that allows to manage results of your students. Each entry represents a set of results for a given test. The following table describes the actions you can perform in the menu:
| Button | Action |
|---|---|
| Delete selected results | |
| Delete results for this test | |
| Generate statistics for this set of results |
Statistics
You can generate result statistics for each test by clicking on the button as described above. Hakutest will generate a similar page for the given set of results:
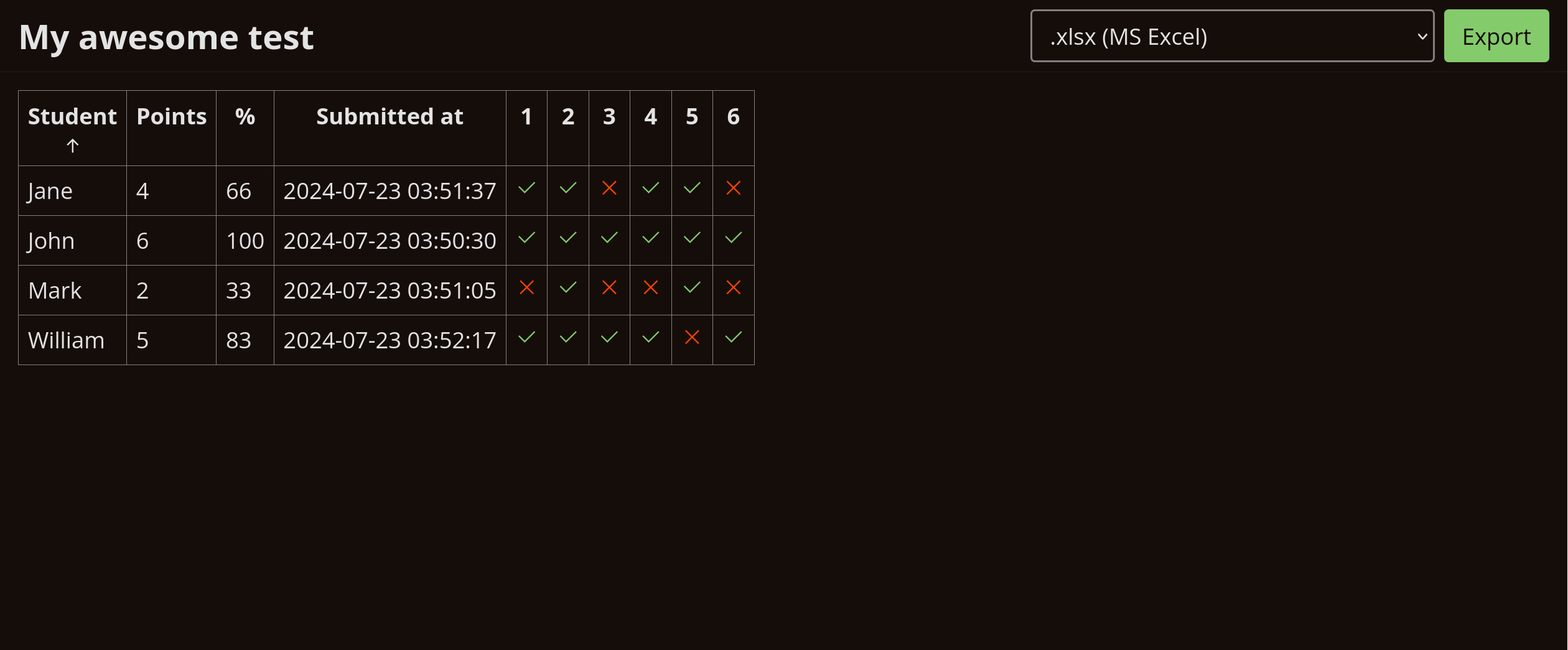
Results can be sorted by any of the columns displayed, i.e:
- By student name;
- By points scored;
- By percentage scored;
- By submission time;
- By correctness of each answer in the test.
Click the column header to apply the sort condition. Click again to reverse the order.
TIP
Hover over the answer cells to see the student's answers.
Exporting statistics
You may need to export the statistics into an easy-to-use format to perform additional operations or create a report. Hakutest supports the following export formats:
- XLSX (Microsoft Excel®) — recommended for most users;
- JSON;
- CSV.
To export statistics:
- Select a format;
- Click on the "Export" button.
Statistics in the chosen format will be downloaded. Below are examples for each supported format:
XLSX
TIP
Green cells indicate correct answers.
Red cells indicate incorrect answers.
Yellow cells indicate a detailed answers that need to be checked manually.
The formatting may vary depending on the table processor.
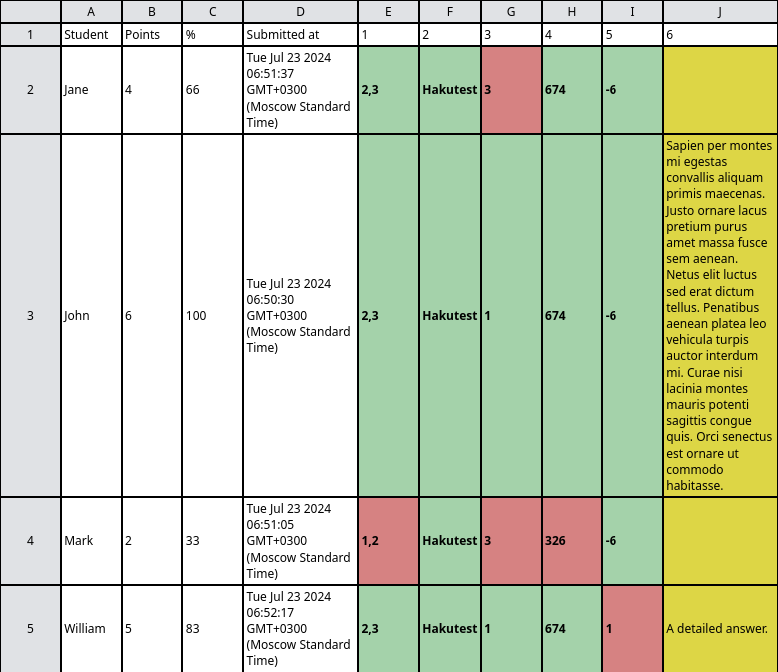
JSON
IMPORTANT
Answers in JSON are zero-indexed, meaning that the first answer is 0, the second is 1, etc.
For example, answer 2 in exported JSON file means that the student has chosen option 3.
[
{
"student": "Jane",
"submitted_at": "2024-07-23T03:51:37.179852518+03:00",
"answers": [
{
"type": "multiple",
"value": "1,2",
"correct": true
},
{
"type": "open",
"value": "Hakutest",
"correct": true
},
{
"type": "single",
"value": "2",
"correct": false
},
{
"type": "open",
"value": "674",
"correct": true
},
{
"type": "open",
"value": "-6",
"correct": true
},
{
"type": "detailed",
"value": "",
"correct": false
}
],
"percentage": 66,
"points": 4,
"total": 6
},
{
"student": "William",
"submitted_at": "2024-07-23T03:52:17.758674112+03:00",
"answers": [
{
"type": "multiple",
"value": "1,2",
"correct": true
},
{
"type": "open",
"value": "Hakutest",
"correct": true
},
{
"type": "single",
"value": "0",
"correct": true
},
{
"type": "open",
"value": "674",
"correct": true
},
{
"type": "open",
"value": "1",
"correct": false
},
{
"type": "detailed",
"value": "A detailed answer.",
"correct": true
}
],
"percentage": 83,
"points": 5,
"total": 6
}
]CSV
IMPORTANT
Answers in CSV are zero-indexed, meaning that the first answer is 0, the second is 1, etc.
For example, answer 1,2 in exported CSV file means that the student has chosen options 2 and 3.
Jane,4,66,2024-07-23 03:51:37,"1,2",Hakutest,2,674,-6,
Mark,2,33,2024-07-23 03:51:05,"0,1",Hakutest,2,326,-6,
William,5,83,2024-07-23 03:52:17,"1,2",Hakutest,0,674,1,A detailed answer.